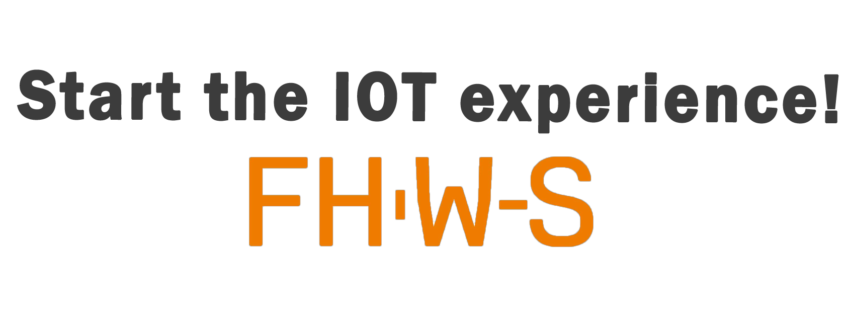Integration von Power-Ups in Trello und Vergleich mit Tableau
21.12.2020
Abstract
Zu Beginn des Projekts wurde die Anforderung an Gruppe 4 gestellt, die aus Forcam gewonnen Daten in Trello oder einem anderen Programm darzustellen. Des Weiteren sollte aus den Daten des Ticketsystems ein Pareto Diagramm erstellt werden, um die Bedarfe für das Verbesserungspotential einzelner Abteilungen besser darstellen zu können.
Ein Ansatz sich dieses Diagramm anzeigen zu lassen, ist der Versuch ein in Trello intern zur Verfügung gestelltes „Power-Up“ zu verwenden. Hierfür wurde „Reports by Screenful“ genauer betrachtet und auf seine Möglichkeiten überprüft.
Der folgende Artikel beinhaltet eine Klickanleitung zum Integrieren des Power-Up’s in ein Trello-Board und die Erstellung einfacher Diagramme. Auch die Registrierung im Programm wird genau beschrieben.
Zusätzlich zu der schriftlichen Form wird ein Video-Tutorial zur Verfügung gestellt, welches die Anleitung bündelt und einen Ausblick auf eine weitere Darstellungsmöglichkeit liefert (Video).
-
- ⌨️ (00:00 – 01:31) Einführung in das Thema
- ⌨️ (01:32 – 02:09) Integration des Power Ups in Trello
- ⌨️ (02:10 – 06:35) Erstellung eines Charts
- ⌨️ (06:36 – 08:41) Vergleich in Tableau
Erstellen von Diagrammen mittels des Power-Up’s „Reports by Screenful“ in Trello
Zugriff auf das Power-Up
Die folgende Klickanleitung wurde erstellt, um anderen Nutzern des Tools „Reports by Screenful“, das Erstellen von Diagrammen aus den eigenen Trello-Boards näher zu bringen. Hierzu werden die eigens ausgearbeiteten Trello-Boards, welche bereits für das Fach AMAN erstellt wurden, verwendet. Diese werden aus Daten eines Ticketsystems der virtuellen Produktionsumgebung FORCAM gefüllt. Betrachtet werden sechs fiktive Produktionsabteilungen in denen Tickets erzeugt werden. Diese können entweder noch unbearbeitet, in Bearbeitung oder bereits abgeschlossen sein.
Der erste Schritt, um ein Diagramm mit Hilfe der Power-Up’s zu erstellen, ist der Login in Trello.

Abbildung 1: Startseite Trello
In Trello ist oben auf der linken Seite das Hauptmenü zu sehen (Abbildung 1). Mit Klick auf das entsprechende Team, in diesem Fall „AMAN_Ticketsystem“, öffnet sich eine Teamübersicht, unter welcher sich auch die Bezeichnung „Boards“ befindet.

Abbildung 2: Untermenü des Trello-Teams
Mit Klick auf „Boards“ wird der Bereich für jene geöffnet (Abbildung 2).
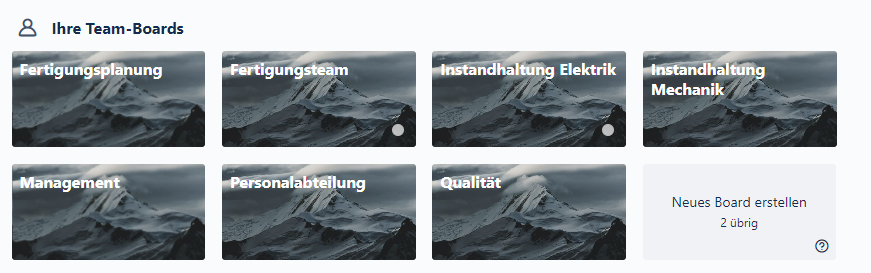
Abbildung 3:Team-Boards
In dem auf Abbildung 3 dargestellten Teambereich wurden bereits einzelne Boards angelegt, um später eine Datengrundlage für die Diagrammerstellung zu besitzen. Durch die Auswahl einer dieser Boards öffnet sich der Arbeitsbereich mit den bereits angelegten Listen und den zugehörigen Tasks (Abbildung 4). Bei den Tasks handelt es sich in unserem Fall um die automatisch abgerufenen, in FORCAM erzeugten, Tickets.
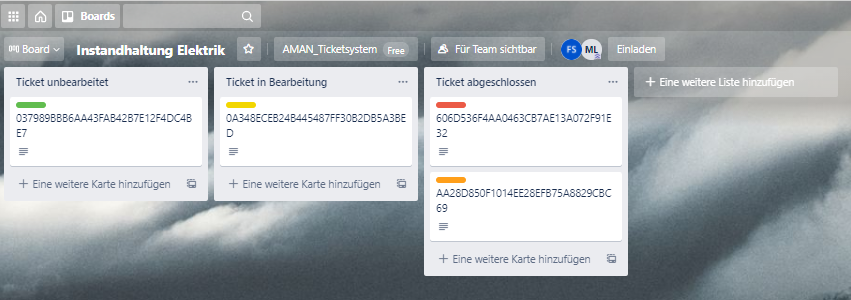
Abbildung 4: Arbeitsbereich eines Trello-Boards
Soll später mit dem Power-Up auf das Board zugegriffen werden, muss der User aktiv am Board mitwirken. Dies ist automatisch der Fall, sofern der User auch der Ersteller des Boards ist. Anderenfalls muss der User sich mittig oberhalb des Arbeitsbereichs für das Board registrieren. Dies geschieht mittels eines Klicks auf „Am Board mitwirken“ (Abbildung 5).
Wichtig: Wirkt der User nicht an jedem Trello-Board, welches für das spätere Diagramm benötigt wird, mit, kann kein Diagramm mit den gewünschten Daten erzeugt werden.

Abbildung 5: Mitwirken an einem Trello-Board
Ist dies erledigt, kann mit einem Klick auf „Menü anzeigen“, am oberen rechten Bildrand, dieses angezeigt werden (Abbildung 6).
 Abbildung 6: Trello-Board Menü
Abbildung 6: Trello-Board Menü
Im Menü angelangt werden mittig die Power-Up’s angezeigt. Mit einem Klick auf „Power-Up hinzufügen…“ werden die verfügbaren Power-Up’s angezeigt. Hier sollte bei den empfohlenen Power-Up’s direkt oben links das gewünschte „Reports by Screenful“ angezeigt werden (Abbildung 7). Falls nicht kann links oben in der Statusleiste nach dem Power-Up gesucht werden.

Abbildung 7: Power-Up auswählen
Nach dem ersten Klick auf „Hinzufügen“ muss das Power-Up auf einem weiteren Fenster mit „Hinzufügen“ bestätigt werden. Die Auswahl des Power-Up’s kann jedoch jederzeit widerrufen und der kostenlose Slot für ein anderes Power-Up genutzt werden.
Wurde das Power-Up hinzugefügt, kann rechts oben in der Statusleiste auf das Tool zugegriffen werden (Abbildung8).
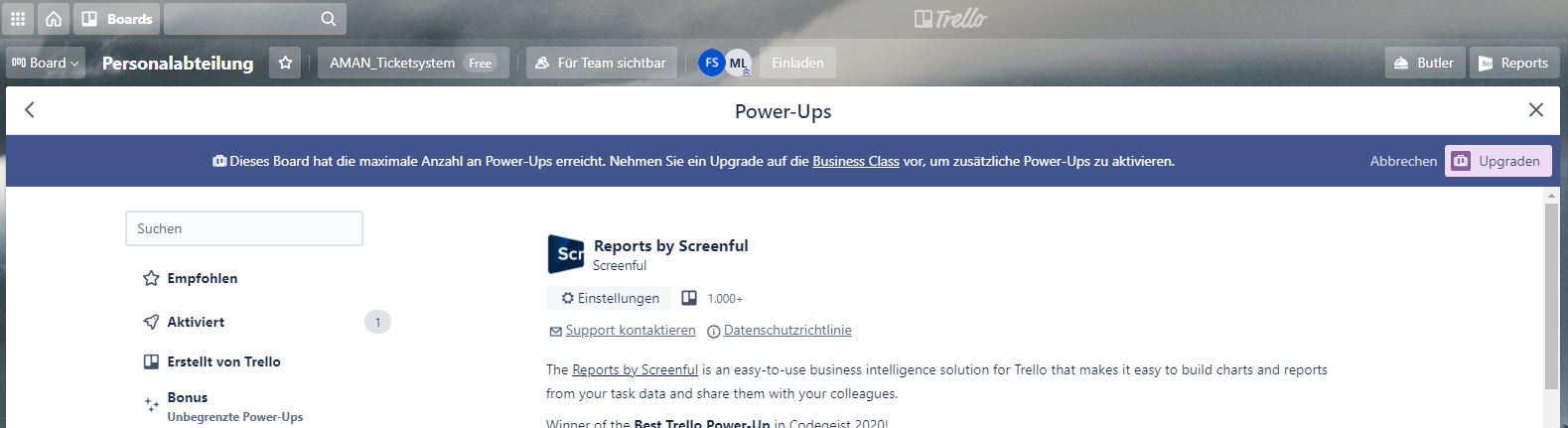
Abbildung 8: Auswahl des Tools „Reports by Screenful“
Eine Aufforderung zur Registrierung folgt.
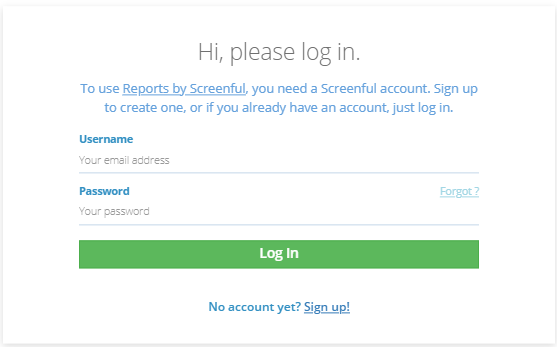 Abbildung 9: Anmeldefenster
Abbildung 9: Anmeldefenster
Wenn bereits ein Account erstellt wurde, kann sich in dem Fenster, welches in Abbildung 9 dargestellt ist, mit entsprechenden Anmeldedaten eingeloggt werden. Falls nicht, muss der Registrierungsprozess durchlaufen werden, welcher folgend erklärt wird.
Registrierung für das Power-Up
Um das Power-Up zu erhalten muss eine Registrierung erfolgen (Abbildung 9).
Nach der erfolgreichen Registrierung, werden zwei Freigaben für die App benötigt. Hierbei handelt es sich um die Autorisierung des Zugriffes von Trello auf das Power-Up (Abbildung 10) und den gleichzeitigen Zugriff des Power-Up’s auf die Kontodaten (Abbildung 11).
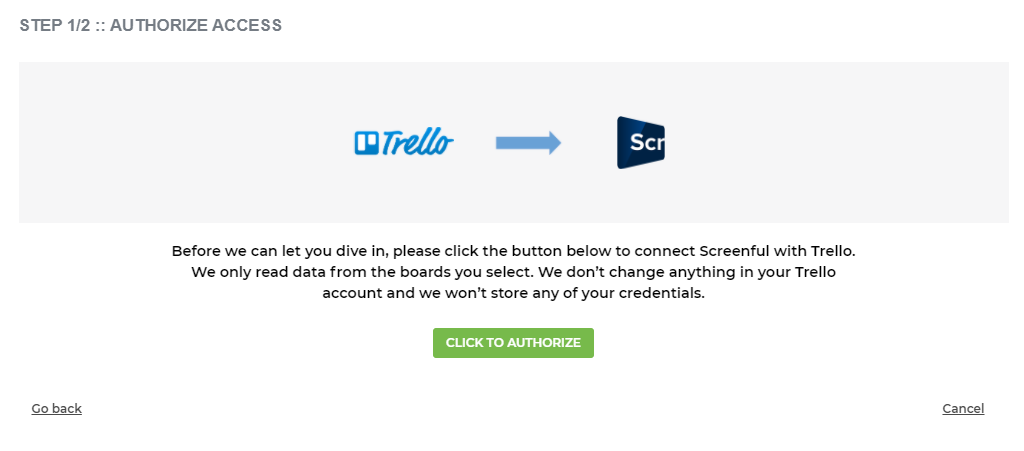
Abbildung 10: Authorize Access Power-Up
 Abbildung 11: Authorize Access Konto
Abbildung 11: Authorize Access Konto
Ist dies erledigt, folgt ein wichtiger Schritt, um später nach den eigenen Vorstellungen Diagramme zu erstellen.
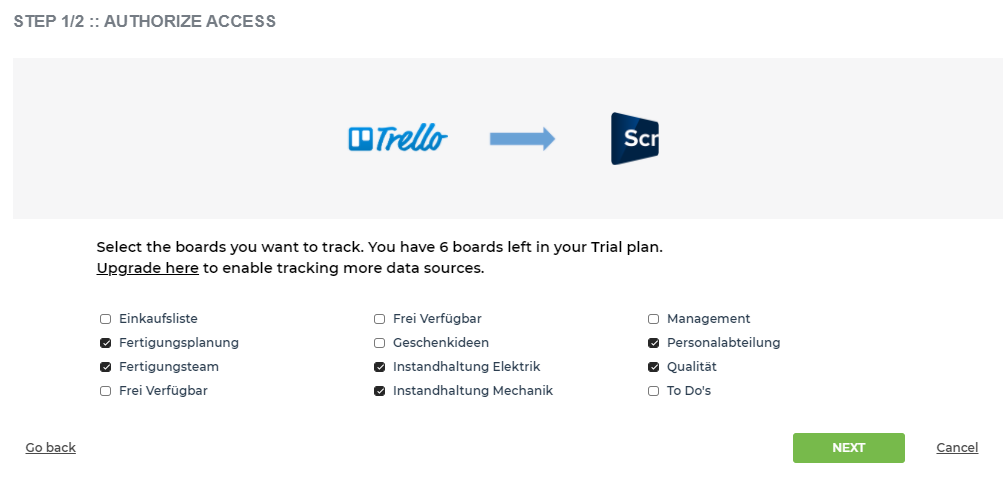 Abbildung 12: Auswahl der getrackten Boards
Abbildung 12: Auswahl der getrackten Boards
In Abbildung 12 ist das Fenster zusehen, in welchem abgefragt wird, auf welche Boards später zugegriffen werden soll, um die Daten aus dem Board abzurufen und zu visualisieren. Ohne die kostenpflichte Vollversion ist hier leider nur die Auswahl von sechs Boards möglich.
Im darauffolgenden Fenster wird es ermöglicht die Listen, welche auf den Boards erstellt wurden, auf verschiedene Kategorien aufzuteilen, um die Daten später zuordnen zu können (Abbildung 13).
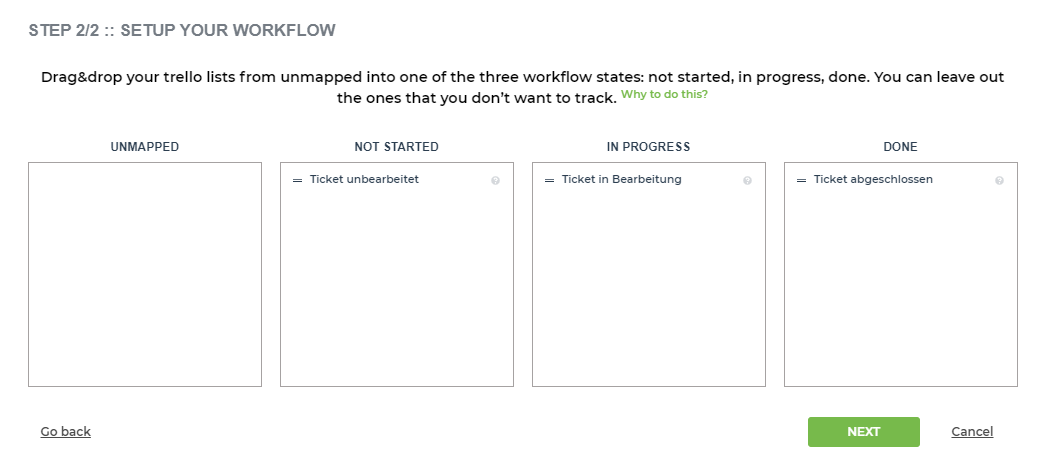
Abbildung 13: Zuordnen der Listen eines Boards in einen Workflow
In dieser Darstellung werden die Tickets in drei Kategorien unterteilt. „Ticket unbearbeitet“, „Ticket in Bearbeitung“ und Ticket abgeschlossen.
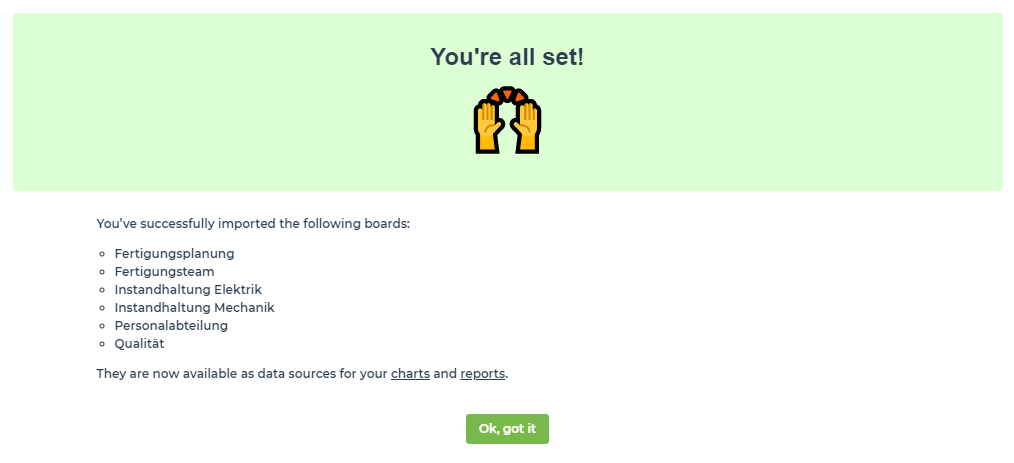
Abbildung 14: Registrierung abgeschlossen
Damit ist die Registrierung abgeschlossen (Abbildung 14).
Nutzen des Power-Up’s zum Erstellen von Diagrammen
Im Power-Up Bereich angelangt, muss oben links von „Reports“ auf „Charts“ gewechselt werden.
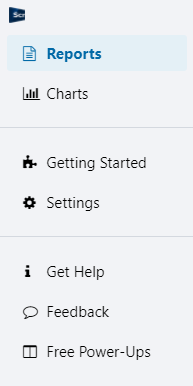 Abbildung 15: Zugriff auf den Arbeitsbereich „Charts“
Abbildung 15: Zugriff auf den Arbeitsbereich „Charts“
Die Charts können später in Reports eingearbeitet werden, sofern das gewünscht ist. Wenn „Charts“ mit einem Klick ausgewählt ist, dann kann mit „Add new chart“ das Menü zum Erstellen eines neuen Diagramms geöffnet werden.
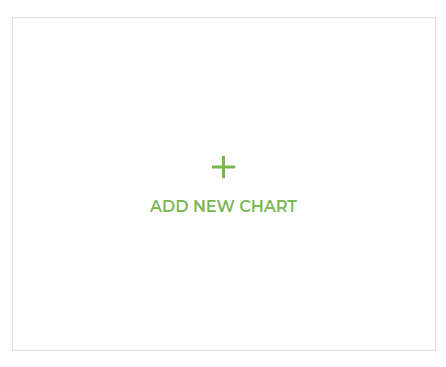
Abbildung 16: Add new chart
Einfaches Balkendiagramm erstellen
Durch den Klick auf „Add new chart“ wird der Editor zum Erstellen von Diagrammen geöffnet. Im Folgenden wird beschrieben, wie es möglich ist ein einfaches Balkendiagramm aus den vorhandenen Grundlagen zu generieren. Dieses könnte beispielsweise als Grundlage für ein Pareto-Diagramm dienen. Leider ist es nicht möglich zwei Diagramme zu verknüpfen. Somit kann mit „Reports by Screenful“ keine Pareto-Darstellung erzeugt werden.
Die Einstellungen, welche benötigt werden, um aus den Trello-Boards ein Balkendiagramm zu erstellen, sind in der folgenden Abbildung zu sehen. Die wichtigsten Anpassungen werden kurz erläutert.
 Abbildung 17: Creat chart Balkendiagramm
Abbildung 17: Creat chart Balkendiagramm
Create Chart:
- Chart name: Der Chart-Name kann individuell, den eigenen Vorstellungen entsprechend, eingetragen werden.
- Data sources: Besitzt man nicht die Pro-Version des Power-Up’s, dann ist es nicht möglich mehr als sechs Trello-Boards als Datenquellen festzulegen. In unserem Fall werden diese sechs Boards alle benötigt. Wird ein Board auf der linken Seite ausgewählt, so wird die Möglichkeit aktiviert, alle Boards als Trellodatenquelle zu nutzen (Abbildung 17). Sind nicht alle aktivierten Boards als Datenquelle gewünscht, so können die Datenquellen auch einzeln ausgewählt werden.
- Chart type: Als Chart type wird in dem gewählten Beispiel „Bar chart“ gewählt. Auch weitere mögliche Darstellungsformen, wie ein Liniendiagramm oder die Darstellung von Daten in Listenform, sind möglich.
- Unit: Als „Unit“ sollten im vorliegenden Fall die Tasks, d.h. die Aufgaben ausgewählt werden. Bei den Tasks handelt es sich im Trello-Board um die Tickets, welche aus dem FORCAM-System erstellt wurden.
- Metric: Hier werden in der aktuellen Darstellung „Task count“ angelegt. Des Weiteren wurde festgelegt, dass die Gesamtzahl der Aufgaben gezählt werden soll. Das heißt, es soll die Gesamtanzahl der Tickets aufgenommen werden, welche in den einzelnen Produktionsabteilungen entstehen. So kann festgestellt werden, auf welche Abteilung der Fokus für Prozessverbesserungen gelegt werden muss.
- Group by: Die Daten sollen nach den angelegten Boards sortiert werden, da diese die Produktionsabteilungen darstellen.
- Chart layout: Beim Layout wurde sich im Beispiel für ein vertikales Layout entschieden, da die Darstellung einem Pareto Diagramm möglichst nahekommen soll.
- Order by: Aus derselben Prämisse heraus ist eine Sortierung nach der Menge der Tickets angetragen. So wird die Abteilung mit den meisten Tasks auf der linken Seite angezeigt.
Mit einem Klick auf „Create chart“ wird das Diagramm aus den Daten erzeugt (Abbildung 18).

Abbildung 18: Beispielhaftes Balkendiagramm
Über den Menübalken oberhalb des Balkendiagrammes stehen nun noch weitere Möglichkeiten zur optischen Anpassung oder zum Export des Diagramms zur Verfügung (Abbildung 19).
![]()
Abbildung 19: Optische Anpassungen und Exportmöglichkeiten
Die vier Auswahlmöglichkeiten kurz erklärt:
- Share: Es wird ein Link erzeugt mit dem andere Trello-Mitglieder auf das Diagramm und den Arbeitsbereich zugreifen können.
- Format chart: Es können optische Anpassungen am Diagramm vorgenommen werden.
- Edit chart: Es handelt sich um dasselbe Menü wie in Abbildung 17
- Export: Mit der Export Taste lässt sich das Diagramm als „CSV“, „JSON“ und „PNG“-Datei ausgeben.
Klickt man auf die drei Punkte auf der rechten Seite der eben erklärten Einstellungen, werden weitere Anpassungsmöglichkeiten sichtbar. Unter anderem findet sich hier die Option, das Diagramm zum Dashboard hinzuzufügen.
Ein Balkendiagramm mit mehreren Balken erstellen
Durch die Verwendung eines Multi-Balkendiagramms, kann die Gesamtanzahl an Tickets in ihre Unterkategorien „unbearbeitet“, „in Bearbeitung“ oder „abgeschlossen“ klassifiziert werden (Abbildung 20).

Abbildung 20: Klassifizierung
Die Änderungen beim Erstellen eines Multi-Balkendiagramms gegenüber des einfachen Balkendiagramms sind nur gering.
Veränderungen sind:
- Chart type: „Multi-bar chart“ auswählen
- Metric: Anstatt einer werden vier Metriken benötigt, um die Stände der Ticketbearbeitung ordnungsgemäß abzubilden. In unserem Fall war die naheliegende Lösung die Metriken nach „Not started“, „In progress“ und „Done“ aufzuteilen.
- Leider ist es nicht möglich das Diagramm nach seinem „Value“ zu sortieren. Somit ist es nicht möglich die Abteilung mit den meisten Fehlern auf der präferierten Seite des Diagramms anzuzeigen. Auch eine horizontale Darstellung der Balken ist nicht möglich.
Das fertige Diagramm sieht in unserem Beispiel folgendermaßen aus:
 Abbildung 21: Beispielhaftes Multi-Balkendiagramm
Abbildung 21: Beispielhaftes Multi-Balkendiagramm
Natürlich bietet das Power-Up noch viele weitere Möglichkeiten sich andere Diagrammtypen erstellen zu lassen. Leider sind die Möglichkeiten aber etwas beschränkt und komplexere Diagramme sind in der Darstellung nicht möglich.
Ausblick für das Projekt
Ein großer Vorteil von „Reports by Screenful“ ist die einfache Bedienung des Power-Up’s. Nach einer kurzen Einarbeitung kann bereits sehr gut mit dem Programm umgegangen werden. Auf die Möglichkeit, sich die gewonnen Daten einfach visualisieren zu lassen, wurde großen Wert gelegt. Das gibt auch dem unerfahrenen Anwender die Möglichkeit Daten graphisch aufbereiten zu können.
Der Nachteil der einfachen Darstellung und Bedienung ist, dass es leider keine Möglichkeit gibt komplexere Darstellungen (Pareto) über das Power-Up zu generieren.
Als alternative Software wird Tableau betrachtet. Dort sind komplexe graphische Datenauswertungen möglich.

Moritz Lotzen